

- Insert iframe in powerpoint 2016 how to#
- Insert iframe in powerpoint 2016 movie#
- Insert iframe in powerpoint 2016 mp4#
- Insert iframe in powerpoint 2016 install#
- Insert iframe in powerpoint 2016 code#
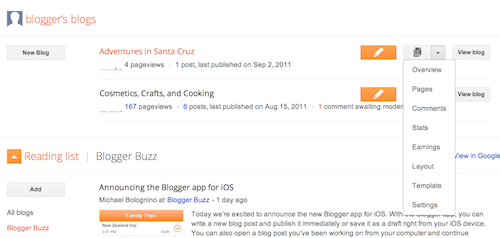
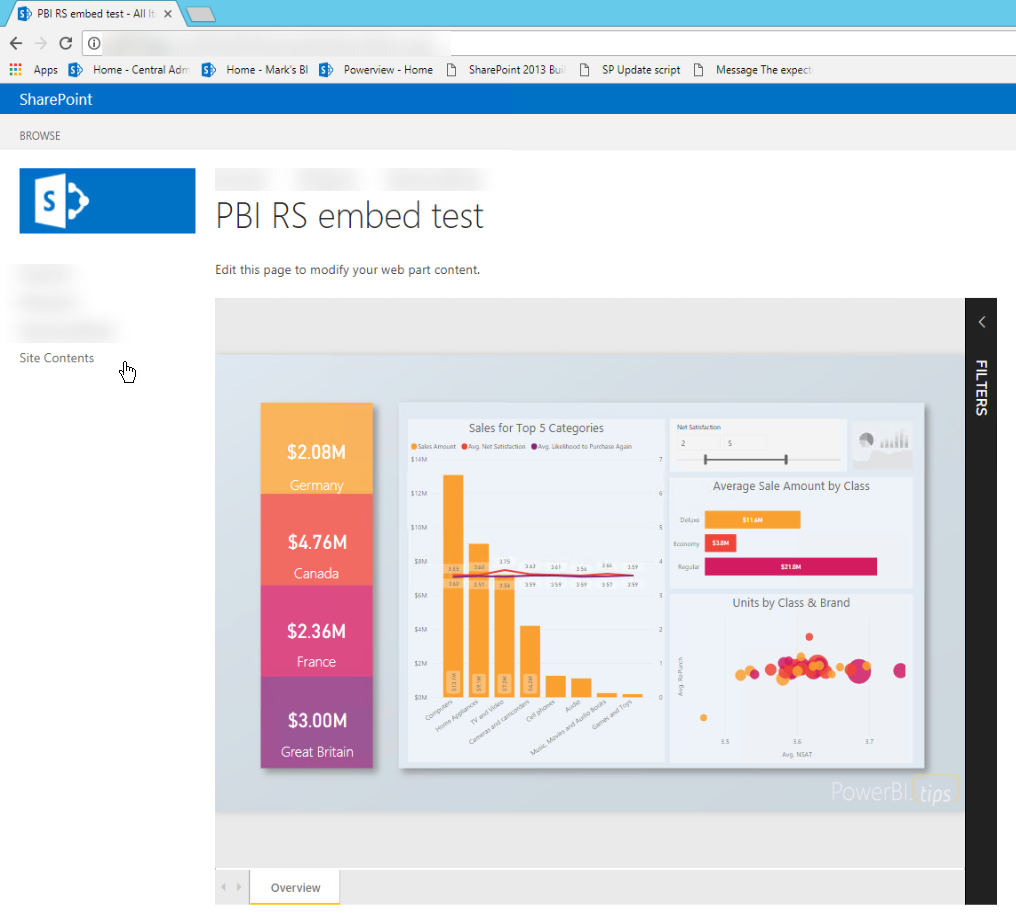
Insert iframe in powerpoint 2016 how to#
The following is a step by step guide on how to convert MP4 to PowerPoint Presentation compatible format on Windows or Mac with the help of Bigasoft Total Video Converter. Guide to Convert MP4 for Inserting and Playing MP4 in PowerPoint WTV, RM, DV, VOB, MTS, AVCHD, MXF, WebM, and H.264 etc to PowerPoint format. Besides converting MP4, it can even convert any other video formats including FLV, F4V, MKV, 3GP, ItĪlso can convert MP4 video to PowerPoint supported other video format like AVI, WMV, MOV, ASF, SWF. It can easily convert MP4 to PowerPoint most supported MPEG/MPG format. In order to insert MP4 to any version of PowerPoint for playing MP4 successfully, we had better convert MP4 to PowerPoint more friendly video format! Through the practice: MPEG (MPG) is the mostĬompatible video format which can work well with PowerPoint for both Windows and Mac version WMV is well supported by PowerPoint for Windows MOV is well supported by PowerPoint for Mac.īigasoft Total Video Converter is just the right MP4 to PowerPoint converter. How to Successfully Play MP4 in PowerPoint? Inserting MP4 to PowerPoint, let alone to play MP4 in PowerPoint successfully.
Insert iframe in powerpoint 2016 movie#
Even PowerPoint 2010 will fail to play MP4 video if it is not Apple QuickTime Movie or not in MPEG-4 codec. PowerPoint still cannot insert and play MP4 files.
Insert iframe in powerpoint 2016 install#
And the PowerPointĢ010 64-bit version is not compatible with 32-bit versions of QuickTime you must install a 64-bit version of QuickTime or Flash, or a 32-bit version of PowerPoint 2010. 2002/2003/2007/2010? Why Can't Insert and Play MP4 files in PowerPoint?Īccording to PowerPoint official website, PowerPoint 2010 does play MP4 files, but it only play Apple QuickTime MP4 movie and must be with the Apple QuickTime player installed. This article aims to answer and solve the following two questions: Why PowerPoint often failed to insert and play MP4 files? How to successfully embed and play MP4 in PowerPoint To powerpoint, can't insert mp4 to powerpoint Overview Dive in right now and pick one of our hundreds of templates to start editing.Tags: mp4 to powerpoint, play mp4 in powerpoint, mp4 into powerpoint, insert mp4 into powerpoint, convert mp4 to powerpoint, playing mp4 in powerpoint, can't add mp4 to powerpoint, can't embed mp4 Create infographics, explainers, or video presentations in a jiff. Make videos to embed in your next smash-hit PowerPoint presentationīiteable makes it easy to create embedded videos for PowerPoint so your next important presentation becomes a smash-hit. If a video runs longer than a minute, break it up across multiple slides so it can be digested in bite-sized chunks. Generally, a video between 30-60 seconds is ideal for a presentation. You can find a ton of easy-to-edit animation scenes in the Biteable library. Increase engagement with colorful (but not gaudy) backgrounds and animations. A good-looking video goes a long way to keeping your audience’s attention. A simple message makes it easier for your audience to follow along. This video replaces bullet points, so use clear and concise language.

There are a few best practices when creating Biteable videos for presentations.īe clear with your script. Master video-centered Powerpoint presentations with these tips You’ll need the internet for your video to work. Your video won’t work unless you choose one of these options.ĩ. Click the Start menu to select how the video plays. For PowerPoint 2010, click “Insert Video From Website.”ħ.
Insert iframe in powerpoint 2016 code#
Click “Paste Embed Code Here” and paste the Embed code you copied in Step 2. If you’re in PowerPoint 2019 or earlier, choose “Video from Website” instead.Ħ. The correct code should start with Online Video. Here, click the “Copy” button in the bottom right corner. After clicking the “Embed” icon, wait for a popup screen called “Embed Video”. Don’t copy the URL on the initial “Share” popup screen.


 0 kommentar(er)
0 kommentar(er)
